استخدام النماذج:
1-
انشاء نموذج باستخدام الأداة
"نموذج"
يمكنك استخدام الأداة "نموذج وذلك من
تبويب "انشاء مجموعة نماذج" لانشاء نموذج بنقرة مفردة من الفأرة عندما تستخدم هذه الأداة يتم وضع كافة الحقول
من مصدر البيانات الأساسى تلقائيا فى النموذج يمكنك البدء فى استخدام النموذج
الجديد مباشرة أو يمكنك تعديله فى طريقة "عرض التخطيط" أو "التصميم"
ليلائم احتياجاتك بشكل أفضل.
استخدام الأداة "نموذج" لانشاء
نموذج جديد:
1-
فى "جزء التنقل" أنقر فوق الجدول
أو الاستعلام الذى يحتوى على البيانات التى تريد رؤيتها فى النموذج.
2-
فى علامة التبويب "انشاء" فى
المجموعة "نماذج" انقر فوق "نموذج".
3-
يتم عرضه فى طريقة "عرض التخطيط"
ويمكنك اجراء تغييرات على تصميم النموذج اثناء عرضه للبيانات على سبيل المثال
يمكنك تعديل حجم مربعات النصوص عند الحاجة لتلائم البيانات.
تتصل طريقتى العرض بنفس مصدر البيانات كما
تتم مزامنتهما معاً على الدوام يؤدى تحديد الحقل فى جزء واحد من النموذج الى تحديد
نفس الحقل فى الجزء الآخر من النموذج، يمكنك اضافة البيانات أو تحريرها أو حذفها
من أى من الجزئين (بشرط أن يكون مصدر السجل قابلا للتحديث وألا تكون قد منعت هذه
الاجراءات أثناء تكوين النموذج). وفر لك العمل مع النماذج المنقسمة ميزات كل من
نوعى النموذج فى نموذج مفرد ، على سبيل المثال يمكنك استخدام جزء ورقة البيانات
للنموذج
لتحديد موقع السجل بسرعة ثم استخدام جزء
النموذج لعرض السجل أو تحريره.
- انشاء نموذج منقسم باستخدام الأداة "نموذج منقسم":
- انشاء نموذج منقسم باستخدام الأداة "نموذج منقسم":
يعتبر النموذج المنقسم من الميزات الجديدة فى
Microsoft
Office Access 2007 والذى يوفر لك طريقتين لعرض البيانات فى نفس
الوقت طريقة عرض "النموذج" وطريقة عرض "ورقة البيانات"
لانشاء نموذج منقسم باستخدام الأداة "نموذج منقسم" قم بعمل
الآتى:
1- فى
"جزءالتنقل" ، أنقر فوق الجدول أو الاستعلام الذى يحتوى على البيانات التى تريدها فى
النموذج، أو أفتح الجدول أو الاستعلام فى طريقة عرض "ورقة بيانات".
2- فى
علامة تبويب "انشاء" ، فى مجموعة "نماذج" ، أنقر فوق
"انقسام النموذج".
3- ينشئ
Access النموذج ويعرضه فى طريقة عرض "التخطيط"، فى طريقة عرض
"التخطيط" يمكنك اجراء تغييرات على تصميم النموذج اثناء عرضه للبيانات،
على سبيل المثال ، يمكنك تعديل حجم مربعات النصوص، عند الحاجة لتلائم البيانات.
3- انشاء نموذج يعرض
السجلات المتعددة باستخدام الأداة "عناصر متعددة" :
عندما نقوم بانشاء نموذج باستخدام الأداة
"نموذج بسيط" يعرض النموذج الذى ينشئه Access سجل واحد فى المرة ،
اذا اردت أن يعرض النموذج سجلات متعددة ويكون قابلا للتخصيص بشكل أكبر من ورقة البيانات ، يمكنك
استخدام الأداة عناصر متعددة كما أنه عند
استخدام الاداة "عناصر متعددة" يشبه النموذج الذى يعرضه Access ورقة البيانات ، يتم
ترتيب البيانات فى صفوف وأعمدة ، ويمكنك مشاهدة أكثر من سجل واحد فى المرة .
1- فى
"جزء التنقل" ، أنقر فوق الجدول أو الاستعلام الذى يحتوى على البيانات
التى تريد رؤيتها فى النموذج.
2- فى
علامة التبويب"انشاء" ، فى المجموعة "نماذج"، أنقر فوق
"عناصر متعددة".
3- ينشئ Access النموذج ويعرضه فى طريقة
"عرض التخطيط" ، يمكنك اجراء تغييرات على تصميم النموذج أثناء عرضه
للبيانات.
4- انشاء نموذج
باستخدام "معالج النماذج" :
لكى
تكون اكثر تحديداً عند اختيار الحقول التى تظهر فى النموذج ، يمكنك استخدام
"معالج النماذج" بدلاً من أدوات انشاء النماذج المتعددة السابقة الذكر،
يمكنك أيضا وصف كيفية تجميع البيانات وفرزها، كما يمكنك استخدام الحقول من أكثر من
جدول أو استعلام، بشرط وجود علاقات محددة مسبقاً بين الجداول والاستعلامات.
** فى علامة التبويب "انشاء" ، فى
المجموعة "نماذج" انقر فوق "مزيد من النماذج" ، ثم انقر فوق
معالج النموذج تظهر عدة مربعات حوار تتوالى بالضغط على " التالى".
أول
مربع حوار لاختيار اسم الجدول الذى يؤخذ منه البيانات لتظهر فى النموذج وكلما
نسعرض اسم جدول تظهر حقوله فى المربع أسفل اسم الجدول.
بعد
اختيار الجدول مصدر بيانات النموذج قيد الانشاء نختار الحقول التى نرغب ظهورها فى
النموذج بالضغط على المفتاح < لاختيار حقول معينة
لنقلها الى مربع الحقول المحددة أو بالضغط
على<< لنقل كل الحقول دفعة واحدة ثم نضغظ
"التالى".
نختار
شكل النموذج الذى نرغب وهو احدى الاختيارات المبينة بالشكل التالى
أختار
نمط العرض المناسب الذى ترغبه.
أختار
عنوان للنموذج.
بالضغط
على "إنهاء" يظهر النموذج فى
طريقة "عرض البيانات"
5- انشاء نموذج باستخدام الأداة "نموذج فارغ":
اذا
لم يتناسب المعالج أو أدوات انشاء النموذج مع احتياجاتك ، يمكنك استخدام الأداة
"نموذج فارغ" لانشاء نموذج . هذه الطريقة سريعة جدا لانشاء التقرير ،
خاصة اذا كنت تخطط لوضع حقول قليلة فى التقرير.
1- فى علامة التبويب "ادراج" فى
المجموعة نماذج (ادخال البيانات أو تحريرها) انقر فوق فارغ
يفتح Access نموذج فارغ فى طريقة عرض "التخطيط"
ويعرض جزء قائمة الحقول.
2- فى جزء قائمة الحقول ، انقر فوق علامة الجمع (+) بجانب الجداول أو الجداول التى تحتوى على
الحقول التى تريد رؤيتها فى النموذج.
3- لاضافة حقل الى النموذج انقر نقراً مزدوجاً فوقه او
اسحبه الى النموذج لاضافة حقو متعددة مرة واحدة اضغط باستمرار على المفتاح CTRL وانقر فوق عدة حقول ثم اسحبهم الى
النموذج فى نفس الوقت.
4- استخدم الادوات فى المجموعة عناصر التحكم ضمن علامة
التبويب تنسيق لاضافة شعار أو عنوان أو أرقام صفحات أو التاريخ والوقت للنموذج.
شرح العناصر المتقدمة فى النموذج الفارغ(تصميم
النموذج):
1- مربع
تحرير وسرد
وهو
يُمَكنك من مشاهدة قائمة بجميع البيانات او ادراج قيمة جديدة إن أردت ذلك وخطوات
الإضافة كالتالي:
1- نختر
مربع تحرير وسرد .
2- نجعل زر لاستخدام معالجات عناصر التحكم في الوضع
النشط .
3- ثم نرسم مربع التحرير والسرد في ورقة العمل على
النموذج .
4-
ثم نتبع الخطوات التالية حتى النهاية للحصول على مربع تحرير سرد .
وفى حالة الغاء اختيار "إخفاء عمود المفتاح (مفصل)" والضغط على "التالى" تظهر الشاشة التالية:
ثم بالضغط على " انهاء" يظهر الشكل التالى
2-
ادراج خانة اختيار الى النموذج
يتم
ادراج خانة اختيار في النموذج و رسمه في المنطقة التي نريدها ان يظهر بها على النموذج كالتالي:
يتم الوقوف على خانة
الاختيار و الضغط على ورقة الخصائص في المجموعة "ادوات" لتظهر لنا ورقة
خصائص الخانة و منها نختار مصدر عنصر التحكم لتكون نعم ام لاو بذلك يكون قد تم
الربط بين زر الاختيار بحقل جديد او لا من الجدول المختار للنموذج و تم الحصول على
زر اختيار جديد في النموذج.
3-ادراج صورة الى نموذج
:
و تستخدم لادراج صورة غيرمنضة تكون ثابتة في
جميع السجلات و يكون بالخطوات التالية بالضغط على ادراج صورة ثم تحيد مكان الصورة
في النموذج لتظهر لنا الشاشة التالية لاختيار الصورة.
وبالضغط على ورقة خصائص الصورة لتحديد وضع الصورة و ذلك لاختيار الوضع
المناسب حسب التصميم من قطع تمدد و تكبير/ تصغير.
· وبهذا
نكون قد وضعنا صورة جديدة فى السجل المختار فى نموذج قاعدة البيانات المختارة وتظر
كما سبق وذكرنا.
استخدام الاستعلام:
تعريف الاستعلام:
الاستعلام: ھو تطبیق معاییر بحث على بیانات الجدول ثم استعراض سجلات البیانات التي تتطابق مع الشروط المحددة
ويمكن تعريف:الاستعلام بأنه طلب نتائج بيانات
أو اجراء معالجات على البيانات أو كلاهما معاً.
وظائف الاستعلام:
·
يستخدم الاستعلام للاجابة على سؤال بسيط أو اجراء حسابات
أو تجميع بيانات من جداول مختلفة أو حتى لاضافة بيانات الى الجداول أو تغييرها أو
حذفها.
·
يستخدم الاستعلام لتوفير بيانات لنموذج أو تقريرفى قاعدة
البيانات المصممة بشكل جيد،حيث توجد البيانات التى تريد عرضها باستخدام نموذج أو
تقرير غالباً فى جداول عديدة ومختلفة،
·
يمكنك باستخدام استعلام تجميع البيانات التى تريد
استخدامها، وذلك قبل تصميم النموذج او التقرير.
طرق إنشاء الاستعلام :
توجد طریقتین لإنشاء الاستعلام ھي باستخدام المعالج أو بدون استخدام المعالج بنفس طریقة عرض التصمیم.
ويتم انشاء الاستعلام من خلال تبويب انشاء
مجموعة غير ذلك ويكون باحدى الطريقتين.
·
معالج الاستعلامات
·
تصميم الاستعلامات
وسوف يكون الاستعلام فى شرحنا هذا مبنى على مثال وهو
درجات بعض طلاب مدرسة معينة لمادة دراسية معينة ومعرفة مدرس المادة والمعيد واسم
الطالب وكلها بيانات موجودة فى جداول جاهزة من قبلنا من قبل فى قاعدة البيانات.
انشاء استعلام تحديد باستخدام جداول بينها
علاقة أطراف بأطراف:
1- فى علامة
التبويب "إنشاء" فى المجموعة
"غير ذلك" ، أنقر فوق "تصميم الاستعلام"، يفتح مربع الحوار
" إظهار جدول".
2- فى
مربع الحوار "إظهار جدول" ، أنقر نقراً
مزدوجاً فوق الجدولين المتضمنين للبيانات التى تريد تضمينها فى الاستعلام
وكذلك جدول الربط الذى يربط بينهما، ثم انقر فوق اغلاق . تظهر الجداول فى مساحة
عمل تصميم الاستعلام ، وتكون متصلة حسب الحقول المناسبة.
1- انقر
نقراً مزدوجاً فوق كل من الحقول التى تريد استخدامها فى نتائج الاستعلام. عندئذ
يظهر كل حقل فى شبكة تصميم الاستعلام.
2- فى
شبكة تصميم الاستعلام، استخدم صف المعايير لادخال معايير الحقل المادة التدريسية
باختيار المعيار مادة "الرياضيات" لاستعراض اسماء مدرسى الرياضيات
وبيانات الطلاب الذين يدرسون الرياضيات.
3- لاستخدام
معيار حقل بدون عرض الحقل فى نتائج الاستعلام ، قم بإلغاء تحديد خانة الاختيار الموجودة فى الصف إظهار لهذا الحقل.
4- لفرز
النتائج استنادا الى القيم الموجودة فى الحقل ، فى شبكة تصميم الاستعلام، انقر فوق
تصاعدى أو تنازلى (وفقا للطريقة التى تريد فرز السجلات بها) فى الصف الفرز لهذا
الحقل.
5- فى
علامة التبويب "تصميم" ، فى المجموعة "النتائج" ، أنقر فوق
"تشغيل".
يعرض Access إخراج الاستعلام فى
طريقة عرض "ورقة بيانات" فى صورة جدول.
مثال على استعمال شاشة التصميم:
شرط النتائج المطلوبة من الاستعلام
الحصول على أسماء الطلاب الباقين للإعادة فى الفصلين الأول والثانى ويستخدم
هذا المعيار للتصفية بين معلومات قاعدة البيانات فى حقل "حالة الطالب
التعليمية ليتم عرض المحتويات بعد ذلك فى
جدول يظهر فيه أسماء الطلاب بالترتيب .
معايير تصميم الاستعلام
إظهار :
تستخدم هذا المعيار فى اظهار أو إخفاء احد الحقول ونلاحظ
أن الحقل المسمى "تاريخ ميلاد الطالب" مخفى وذلك لأنه لا توجد علامة
داخل مربع إظهار الحقل وباقى الحقول ظاهرة لأنها توجد بها العلامة.
معايير "و"
تستخدم هذا المعيار على أساس تصفية
الاستعلامات من حيث مجموعة من الشروط ليظهر فقط المعلومات التى تنطبق عليها هذه الشروط
ففى مثالنا هذا طلبنا تحديد الاستعلام بأن يكون الطالب باقى للإعادة وتاريخ ميلاده
أكبر من 1985 لتظهر لنا كل السجلات التى
تنطبق عليها هذه الشروط فقط.
معايير "أو"
تستخدم هذا المعيار على أساس تصفية الاستعلامات من حيث
مجموعة من الشروط ليظهر فقط المعلومات التى تنطبق عليها هذه الشروط ففى مثالنا هذا
طلبنا تحديد الاستعلام بأن يظهر اسماء الطلاب التى حالتها "باقى للاعادة
" أو " .
معالج الاستعلامات:
1-
معالج الاستعلامات البسيطة:
حدد الجدول المراد انشاء استعلام له من قائمة " جدول / استعلامات " ثم نختار الحقول التى نريد انشاء نموذج بناءاً عليها
تظهر شاشة تطلب تحديد الاستعلام اذا كان مفصل او ملخص

































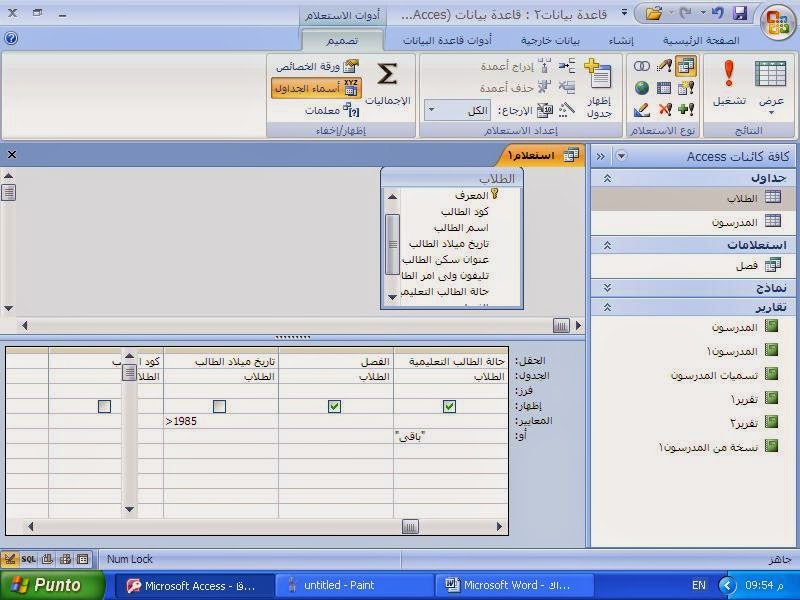














شكرا جزيلا لك
ردحذفلا استطيع كتابة بيانات على جدول الاستعلام او النموذج الخاص به نفس المشكله برجاء توضيح السبب
ردحذفاريد طريقة الربط بين السجل والنموذج بمعني وعلي سبيل المثال يمكن الضغط علي اسم الشخص يظهر النموذج .. ادخل القيمة فية يتم تسجيلها وحفظها في السجل الخاص بهذا الشخص .
ردحذف